アフィニティデザイナーとは
ipad版アフィニティデザイナーでベクターイラストを描く方法をご紹介します。アフィニティデザイナーはフォトショップとイラストレーターを組み合わせたような万能的な機能を持つデザイン・イラストを制作できるツールです。
制作したデータはPSDデータやAIデータとしても書き出すこともできます。
iPad版の価格は買い切りで1,750、macOS, Windows版は6,590です。(2025年1月現在)
Affinity公式サイト: https://affinity.serif.com/ja-jp/designer/
ベクターイラストの制作にはイラストレータも良いですが、ipadのペンを使用して手軽かつ直感的にベクターイラストを描けるアフィニティデザイナーがとても使いやすくてお気に入りです。
アフィニティデザイナーでベクターイラストを描く方法
ベクターモードになっていることを確認
アフィニティデザイナーにはベクターデータを描画できるベクターモードとピクセルデータを描画できるピクセルモードの2種があります。
今回はベクターモードに切り替えます。
フリーハンドでイメージを描く
ペンツールでイメージしている形を一筆で描いてみます。
色を選択して線や塗りの色を選びます。
不要なパスを削除する
一筆書きの最初の点(パス)と最後の点(パス)をドラッグして近づけると繋げることができます。
その上で、不必要な点(パス)を削除していきます。
Shiftキーを押しながら、複数のパスを選択して「ゴミ箱マーク」をクリックして消すことができます。
ベクターイラストは最低限のパスで描画することでムラなく綺麗に描くことができます。
パスを増やしたい際はパス上でもう一度タップすると増やすことができます。
ハンドルの調整、ハンドルの削除で曲線、直線を整えていく
パスから出ているハンドルで曲線を調整していきます。片方のハンドルを消したい際はoptionキーを押したまま消したいハンドルの点をタップすることで消すことができます。
パスの直線、曲線を調整したいときは下部にあるパスのメニューの「」「」「」をクリックしてそれぞれ調整することができます。
イラストのパーツをどんどん描いて、組み合わせる
イラストのパーツごとにどんどん描き進めていき、ある程度描けたらレイヤーを整理していきます。
レイヤーの階層を意識して描いていきましょう。
また、レイヤー階層を変更したい場合はそのレイヤーを長押しすると移動できるようになるので任意のレイヤー間までドラッグ、ドロップすることで移動することができます。
ある程度完成したら全てのレイヤーを一つの塊としてグループ化しておきましょう。
アイテムをshiftキーを押しながら複数選択してcommand+Gでグループ化することができます。
パスでパスを切り抜いたり、パスとパスを結合したい場合は
パス同士を結合させたい、切り抜きをしたい場合は上部メニューの「」をクリックし、
結合の場合は「」切り抜きの場合は「減算」をクリックすることで実現できます。
完成したら書き出しを!
完成したら、必要なデータ形式で書き出しをしましょう。メニュー上部の「」をクリック、イラストレーター形式で書き出したい場合はSVG形式を選択しましょう。


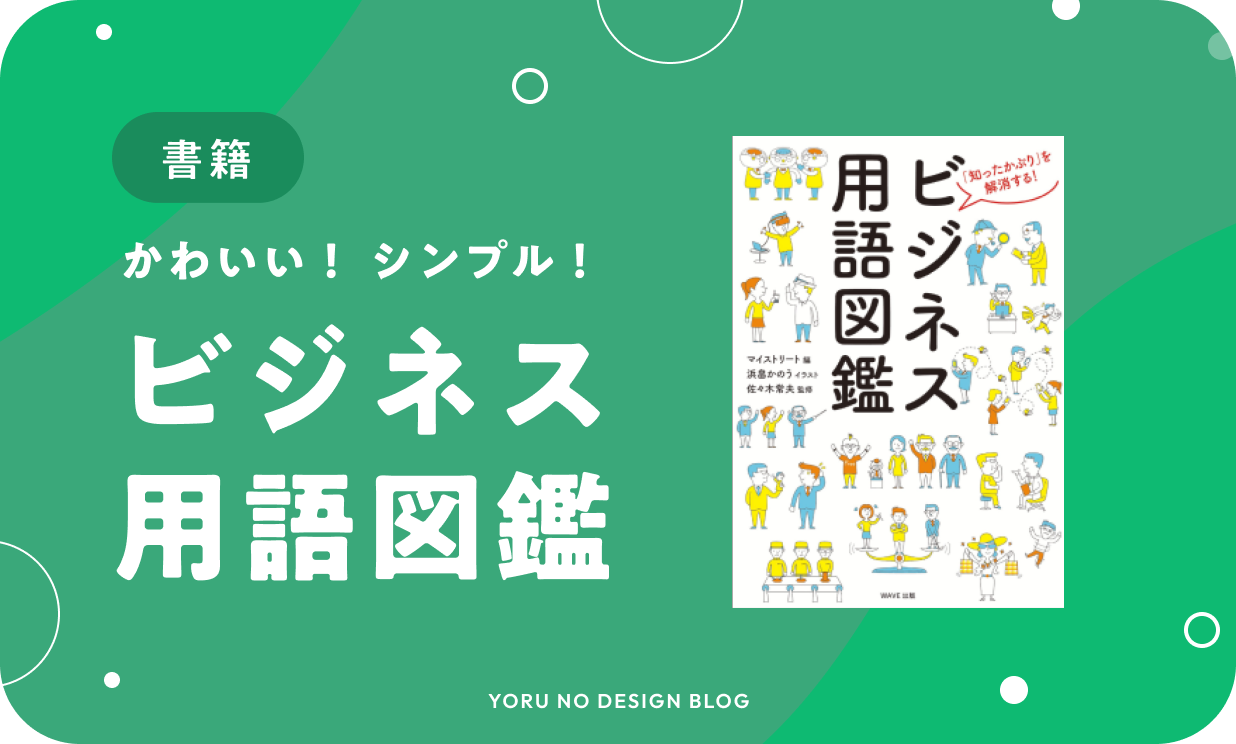
関連記事
記事は見つかりませんでした。